Эффекты и фильтры в VLC
В самых разных проигрывателях существуют настройки, отвечающие за всевозможные эффекты, которые можно наложить на аудио и видео. Подобные параметры доступны и в плеере VLC.
Для доступа к настройкам эффектов жмем:
Инструменты → Эффекты и фильтры (или Ctrl+E).
В данном окне настроек вас ждет три вкладки: «Аудиоэффекты», «Видеоэффекты» и «Синхронизация». Внутри каждой из них есть ряд подразделов, в которых настройки разбиты на логические группы.
Аудиоэффекты
Когда будет запущено это окно настроек, внутри первой нас встретит вкладка «Аудиоэффекты», имеющая такой вид:

В группе «Эквалайзер» можно настроить звук по своему предпочтению. При этом в плеере VLC существует ряд предустановленных настроек, которые можно выбрать из выпадающего списка, предварительно поставив галочку в чекбоксе Включить. Внутри вас ждут предустановленные режимы Рок, Классическая музыка, Танцевальная и множество других вариантов. Также можно настроить звучание вручную, передвигая ползунки в нужное положение.
Кроме того, существуют еще такие группы как «Сжатие», «Объемное звучание» и «Расширение стереобазы». Перейдя на каждую из них, меломан может настроить звучание самым точным образом. А в последней группе «Дополнительно» можно изменить высоту воспроизводимого звука.
Видеоэффекты
Вкладка «Видеоэффекты» содержит в себе ряд настроек, при помощи которых можно изменить параметры выводимого изображения.
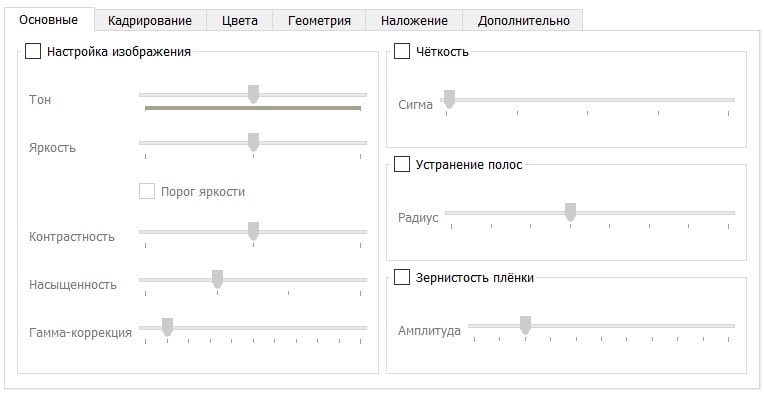
Группа «Основные» позволяет внести наиболее часто встречающиеся корректировки: Тон, Яркость, Контрастность, Насыщенность, Четкость и прочие. Для внесения изменений сначала следует активировать чекбокс «Настройка изображения».
Группа «Кадрирование» дает возможность настроить размер отображаемой видеообласти. Например, добавить рамки вокруг картинки или наоборот – убрать их вовсе. В случае внесения изменений рекомендуется включить еще и параметры синхронизации, расположенные в самом низу окна.
В группе «Цвета» можно выполнить цветокоррекцию видео. Для этого доступны возможности по извлечению какого-либо конкретного цвета, указанию цветового порога для выбранного цвета. Также здесь можно активировать такие эффекты как инверсия, сепия и градиент.
На очереди идет вкладка «Геометрия». Здесь можно настроить положение видео на экране. Например, можно отразить картинку по горизонтали или вертикали, а также повернуть картинку. Если требуется, то видео можно даже повернуть на произвольный градус, активировав пункт Вращение и выбрав необходимый угол на регуляторе.
Также здесь можно активировать еще два интересных эффекта. «Стена» позволит разбить картинку на выбранное количество окон, число которых можно регулировать при помощи указания количества строк и столбцов. А если поставить галочку в пункте «Головоломка», то можно поиграть в очень интересную игру, собирая видеопаззлы. Сложность можно регулировать при помощи выбора количества строк и столбцов. При этом собирать паззлы можно как в режиме паузы, так и при воспроизведении видео.

Активировав вкладку «Наложение» можно добавить поверх видео какой-либо логотип. Его можно выбрать из файлов на компьютере, после чего настроить расположение и прозрачность. Также есть возможность наложить поверх видео произвольный текст.
На последней вкладке «Дополнительно» собран ряд видеоэффектов, которые не были распределены по предыдущим группам. Здесь мы можем устранить мерцание, сделать размытие движения, а также активировать очень нестандартные, но интересные эффекты для видео, такие как зеркало, волны и прочие.
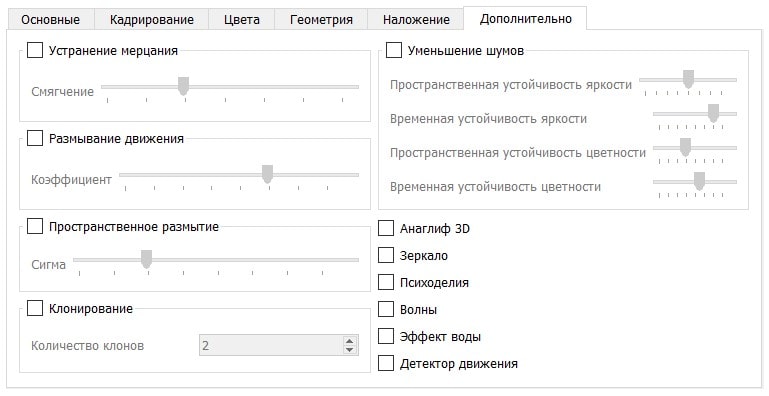
Синхронизация
В последнем разделе настроек «Эффекты и фильтры» нас ждут параметры синхронизации. Их следует использовать в случае, если существую какие-либо проблемы с воспроизведением, при которых звук или субтитры отстают от видео или наоборот – опережают их.
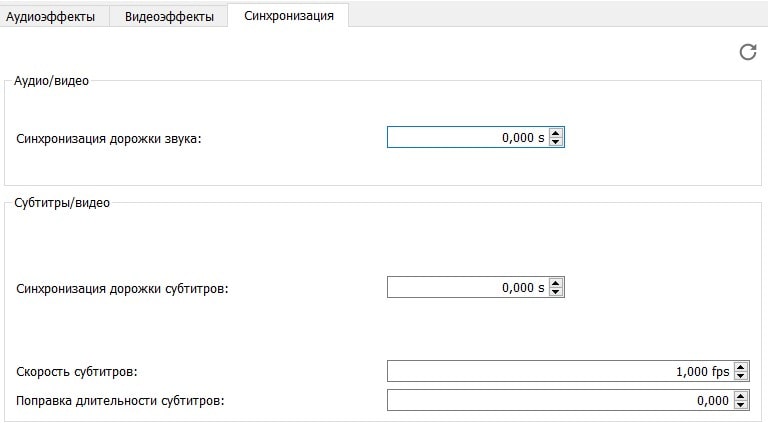
Значения можно менять при помощи стрелочек вверх и вниз, либо введя необходимые значения вручную. Положительные значения позволят сдвинуть воспроизведение звука или субтитров вперед, исправив ситуацию с отставанием. Если же звук или субтитры опережают видеоряд, то следует ставить отрицательные значения синхронизации.
файлы
vlc media player
диски
vlc media player
веб-камеры
vlc media player
устройства
vlc media player
потоки
vlc media player
media player
VLC
универсальный кросс-платформенный медиаплеер, который способен воспроизвести практически любой аудио или видео файл
