Обзор основных настроек VLC
Плеер VLC обладает широким набором возможностей настройки. Ниже мы рассмотрим основные параметры, которыми можно управлять по своему усмотрению. Настройка VLC – это просто!
В верхней части проигрывателя найдите кнопку «Инструменты» и в появившемся выпадающем списке кликните на «Настройки». В открывшемся перед нами окне можно увидеть шесть вкладок уникальных опций, разбитых по разделам.

Вкладка «Интерфейс»
В самом верху вкладки «Настройки интерфейса» нас ждет выпадающий список доступных для плеера языков. Нажмите на стрелочку вниз и кликните на нужный вариант.
Чуть ниже можно найти раздел «Оформление и поведение». В нем можно задать настройки VLC при его запуске – будет ли подгоняться окно проигрывателя под размер видео, следует ли ставить видео на паузу при сворачивании окна плеера и прочее.
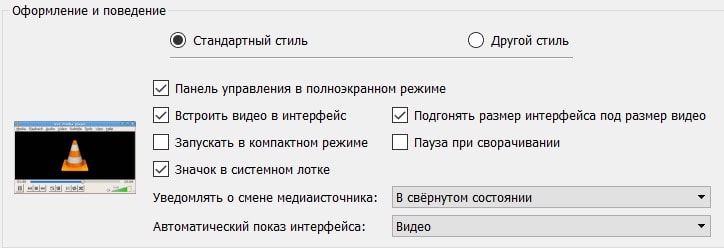
Стоит заметить, что данный перечень опций доступен только при стандартном стиле плеера VLC. Если же вы хотите задать другой стиль, то здесь мы подробнее расписали о том, как это сделать.
Чуть ниже нас ждет раздел «Плейлист и поведение копий». Здесь мы можем разрешить запуск сразу нескольких окон проигрывателя.
Раздел «Конфиденциальность/взаимодействие с сетью» позволит нам включить или отключить уведомления об обновлениях, частоту проверки обновлений, а также содержит некоторые другие опции.

В самом низу этого раздела настроек нас ждет кнопка настроек привязки файлов. Здесь вы можете задать типы файлов, которые будут запускаться при помощи вашего VLC Media Player.
Вкладка «Аудио»
Кликнув по данной вкладке, вы сможете настроить звук в плеере VLC.
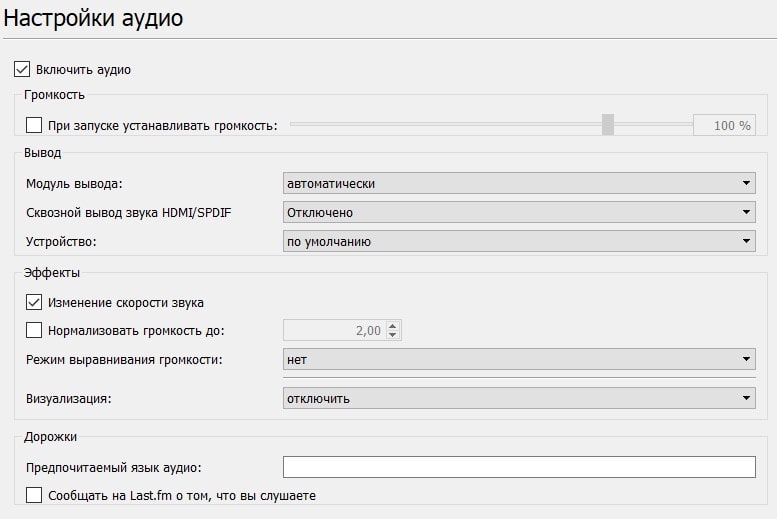
В самом верху этого окна вы можете задать громкость проигрывателя, которая будет устанавливаться при его запуске. Также здесь вы можете вообще отключить звук, оставив только видеоряд.
Чуть ниже вам доступны опции вывода звука: какой модуль вывода будет использоваться и куда именно будет направляться звук – в колонки или наушники.
В подразделе «Эффекты» можно настроить выравнивание звука между дорожками или выбрать визуальный эффект, который будет отображаться при воспроизведении аудио.
А если в нижнем левом углу этого окна выбрать показ всех настроек, то можно найти еще некоторые опции. В частности, аудиоэффекты, которые можно найти в подразделе «Фильтры».
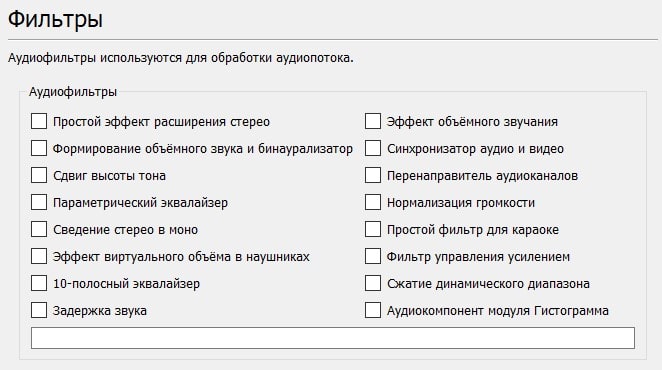
Вкладка «Видео»
Если посмотреть на представленные варианты настроек в этом разделе, то можно заметить возможность отключить видео, оставив только звуковой ряд.
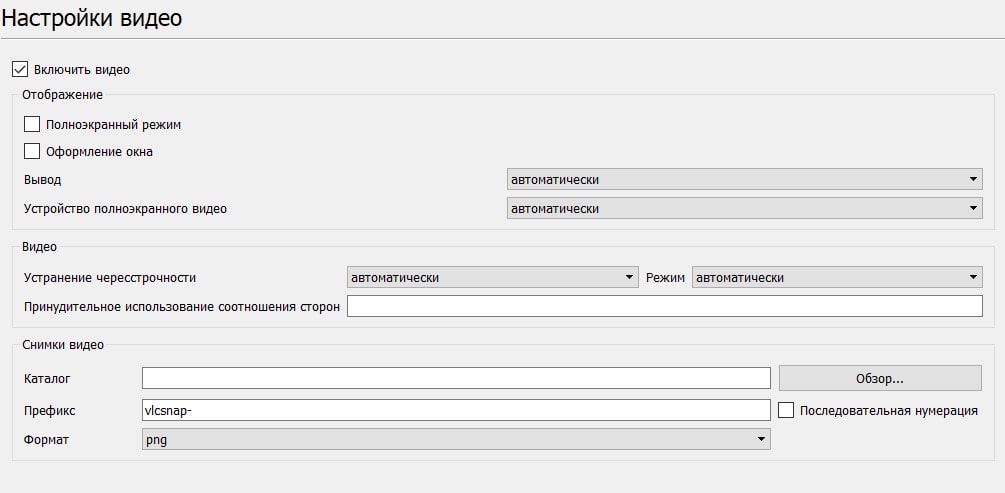
Также здесь можно настроить запуск плеера VLC в обычном или полноэкранном режиме. Чуть ниже можно указать включать ли оформление проигрывателя или оно будет отображаться в минималистическом стиле без обрамления окна и с отсутствующим заголовком сверху.
Кроме того, вкладка «Видео» позволяет настроить параметры вывода картинки, принудительно задать соотношение сторон окна проигрывателя и устранить чресстрочность.
В самом низу данного окна можно управлять созданием скриншотов. В частности, здесь можно задать формат создаваемых снимков, путь их сохранения, а также отредактировать правило генерации имени новых файлов.

Вкладка «Субтитры/экранное меню»
В самом верху этой вкладки мы можем задать параметры, отвечающие за вывод на экран информации о видеозаписи. В частности, здесь можно указать, будет ли отображаться название воспроизводимого файла, а также в каком именно участке окна будет выводиться эта информация.
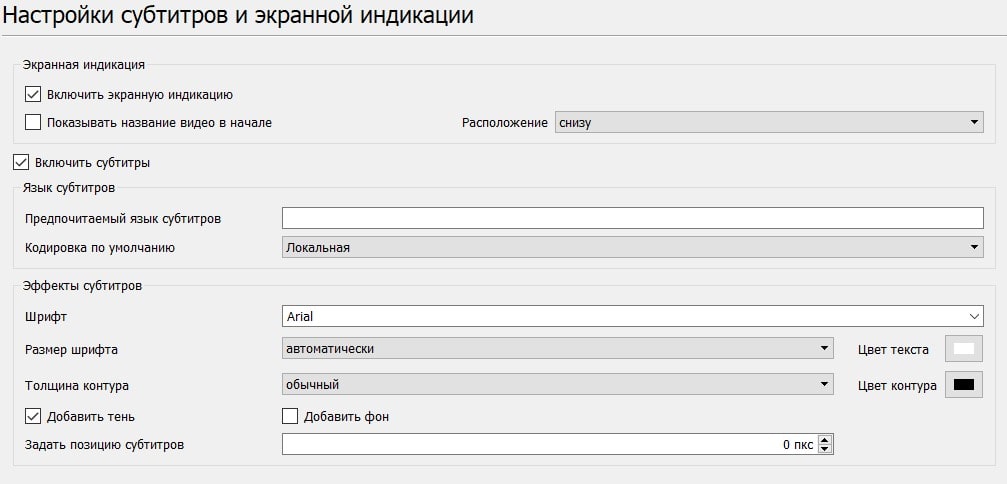
Основная же часть настроек данного раздела относится к регулировке субтитров. Здесь можно задать предпочитаемый язык выводимого текста и его кодировку. Также можно настроить внешний вид субтитров – их размер, шрифт, цвет, следует ли использовать тень под текстом, а также область на экране, где они будут выводиться.
Вкладка «Ввод/кодеки»
Как и следует из названия данной вкладки, основная часть параметров здесь относится к кодекам, отвечающим за воспроизведение. Рекомендуется вносить изменения только если вы знаете, что и зачем делаете. Но если у вас наблюдаются проблемы с воспроизведением, то здесь вы можете немного увеличить производительность обработки картинки за счет снижения ее качества. А если характеристики вашего компьютера вам позволяют, то можно наоборот — улучшить качество видео за счет задействования дополнительных ресурсов.

В самом низу окна можно найти настройки, относящиеся к параметрам сети. Они могут пригодиться в том случае, если вы смотрите видео непосредственно из сети интернет.
Вкладка «Горячие клавиши»
Этот раздел настроек отвечает, как несложно догадаться из названия, за горячих клавиши плеера VLC. В частности, здесь можно привязать различные действия медиапроигрывателя к определенному набору клавиш на клавиатуре. Кроме того, в самом низу окна можно указать параметры, относящиеся к управлению мышкой.
файлы
vlc media player
диски
vlc media player
веб-камеры
vlc media player
устройства
vlc media player
потоки
vlc media player
media player
VLC
универсальный кросс-платформенный медиаплеер, который способен воспроизвести практически любой аудио или видео файл
