Обзор настроек интерфейса
Каждый пользователь плеера VLC может настроить его по своему усмотрению. Здесь мы узнаем, как можно изменить интерфейс нашего медиапроигрывателя, чтобы перед нами были только наиболее часто используемые элементы управления. А те кнопки и ползунки, которые нам требуются редко или вообще не требуются – можно скрыть.
Для начала откроем окно настроек нашего интерфейса. Для этого жмем:
Инструменты → Настройка интерфейса
Перед нами откроется редактор панелей управления, который выглядит вот так:
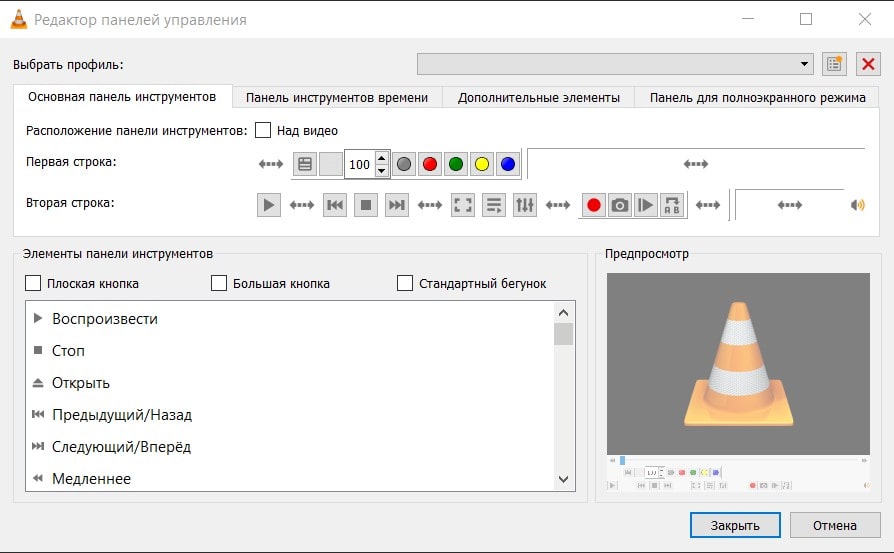
В верхней части этого окна нас ждет выпадающий список со списком предустановленных разработчиками профилей. Можете выбрать один из предложенных, а можете пойти дальше и настроить набор для собственной уникальной панели.
Рядом с выпадающем списком вы можете увидеть две кнопки, которые пригодятся нам, если мы решим создать собственную настройку интерфейса. Одна кнопка создает новый профиль, а вторая – удаляет тот, который выбран в данный момент.
Немного ниже выпадающего списка предустановленных профилей мы можем заметить ряд вкладок. Кликнув по какой-либо из них, мы можем настраивать соответствующую область интерфейса.
На вкладке Основная панель инструментов мы можем выбрать, где именно будут располагаться кнопки управления. По умолчанию они находятся ниже отображаемого видео, но если поставить галочку напротив «Над видео», то все они переместятся в верхнюю часть плеера VLC.

Редактировать расположение кнопок и ползунков в VLC Media Player очень просто – достаточно просто зажать левую кнопку мыши на каком-либо элементе и просто перетащить его в нужное место. А если мы хотим вообще убрать что-либо из представленных элементов, то можно просто перетащить ненужные нам за рабочую область окна настроек.
Чуть ниже вы можете найти перечень стандартных элементов, которые могут быть добавлены в любую панель инструментов по вашему усмотрению.
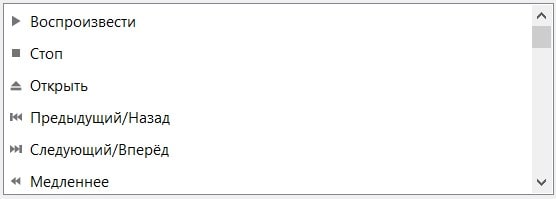
Обратите внимание на полосу прокрутки в правой части этого списка. Если ее протянуть вниз, то можно увидеть все доступные элементы. Ну а добавить что-либо из этого списка также очень просто – нужно воспользоваться перетягиванием элемента на панель.
Но и это еще не все: сверху этого списка вы можете найти несколько чекбоксов, которые могут изменить вид элементов:
Если поставить галочку напротив какого-либо пункта, то кнопки из этого списка элементов будут перетягиваться в выбранном виде. Таким образом, одни и те же элементы управления могут иметь разный вид.
Ну а увидеть результат наших стараний можно в окне предпросмотра плеера в правом нижнем углу.
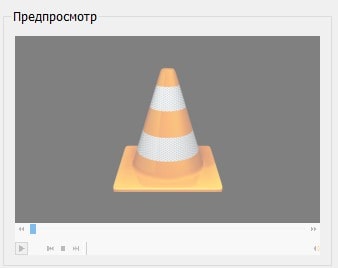
Если вас все устраивает или хотите увидеть получившийся набор вживую, то можно просто нажать кнопку «Закрыть» и перед нами предстанет наш обновленный проигрыватель VLC. Все изменения будут сохранены автоматически.
файлы
vlc media player
диски
vlc media player
веб-камеры
vlc media player
устройства
vlc media player
потоки
vlc media player
media player
VLC
универсальный кросс-платформенный медиаплеер, который способен воспроизвести практически любой аудио или видео файл
